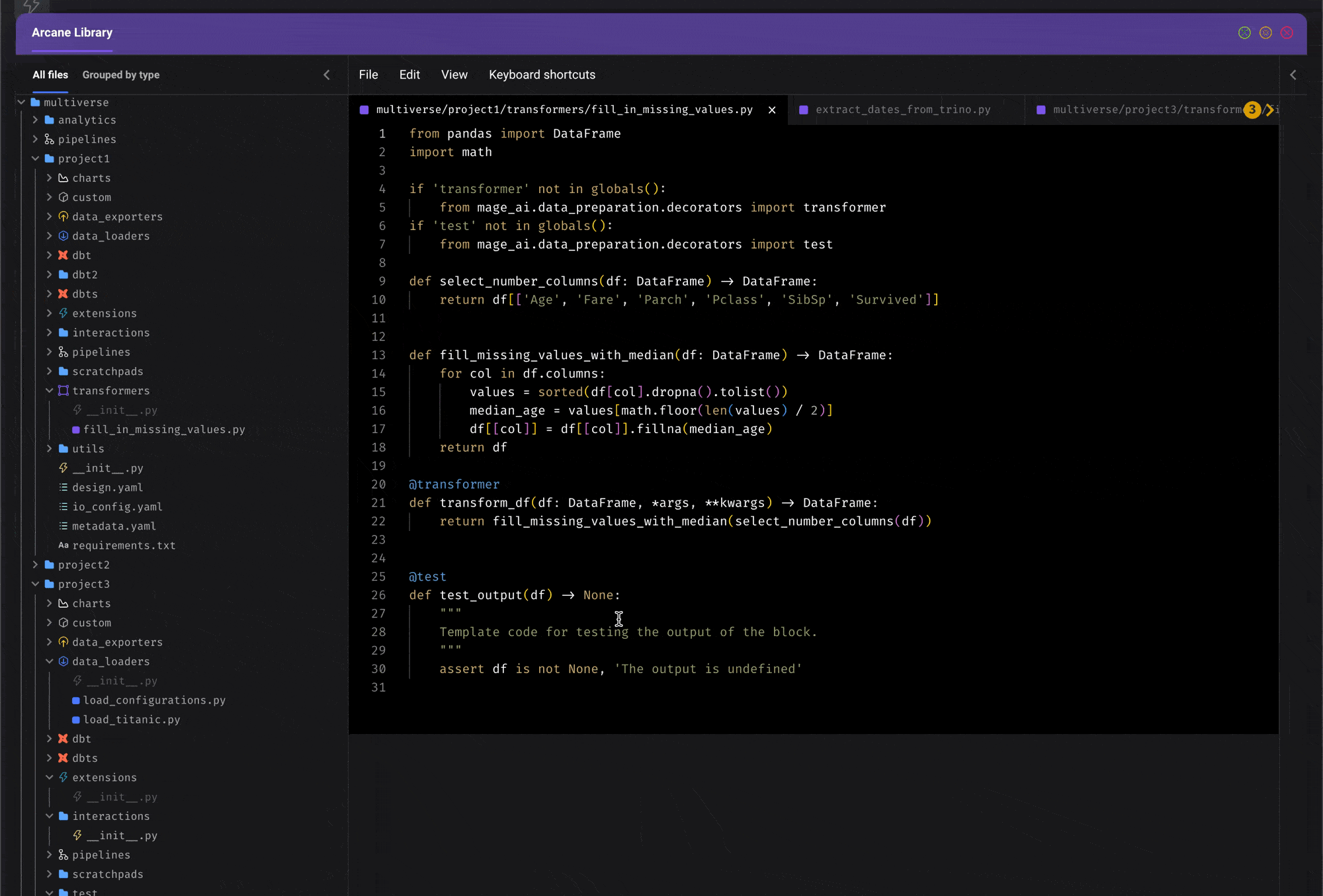How to show the file browser
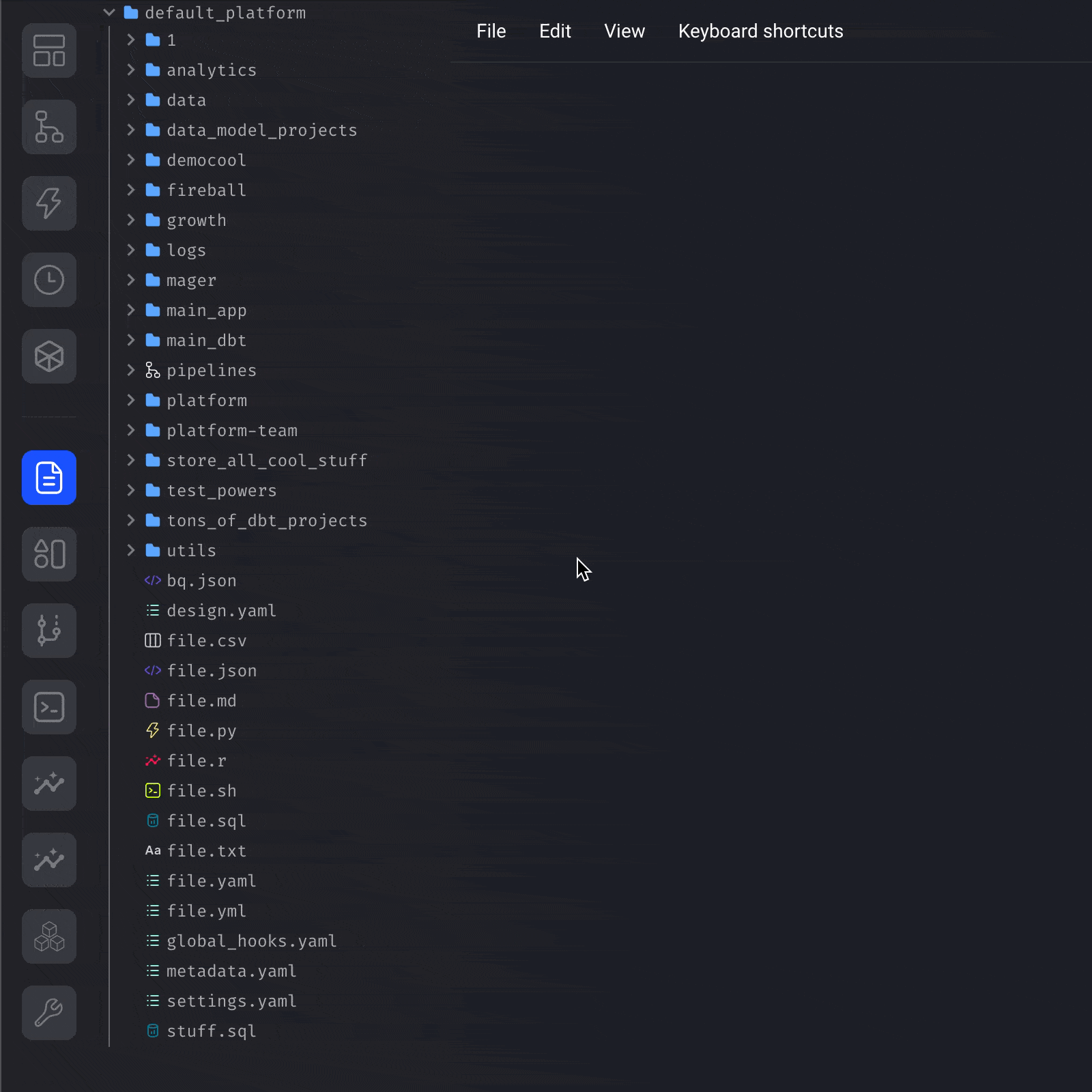
- When editing a pipeline, expand the left side panel to show the file browser.
- Go to the Files page http://localhost:6789/files.
- Launch the Text Editor application.
Right click menu
File
- Rename file
- Move file
- Download file
- Delete file
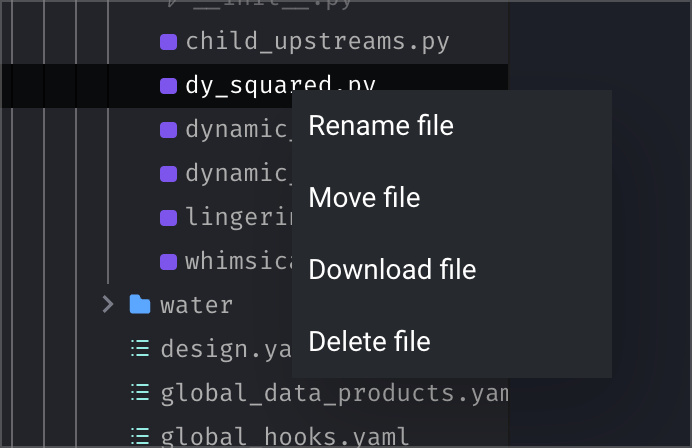
Folder
- Open all files in the immediate directory
- New folder
- Rename folder
- Move folder
- Delete folder
- Upload files
- Expand all subfolders
- Collapse all subfolders
- New Mage project
- New dbt project
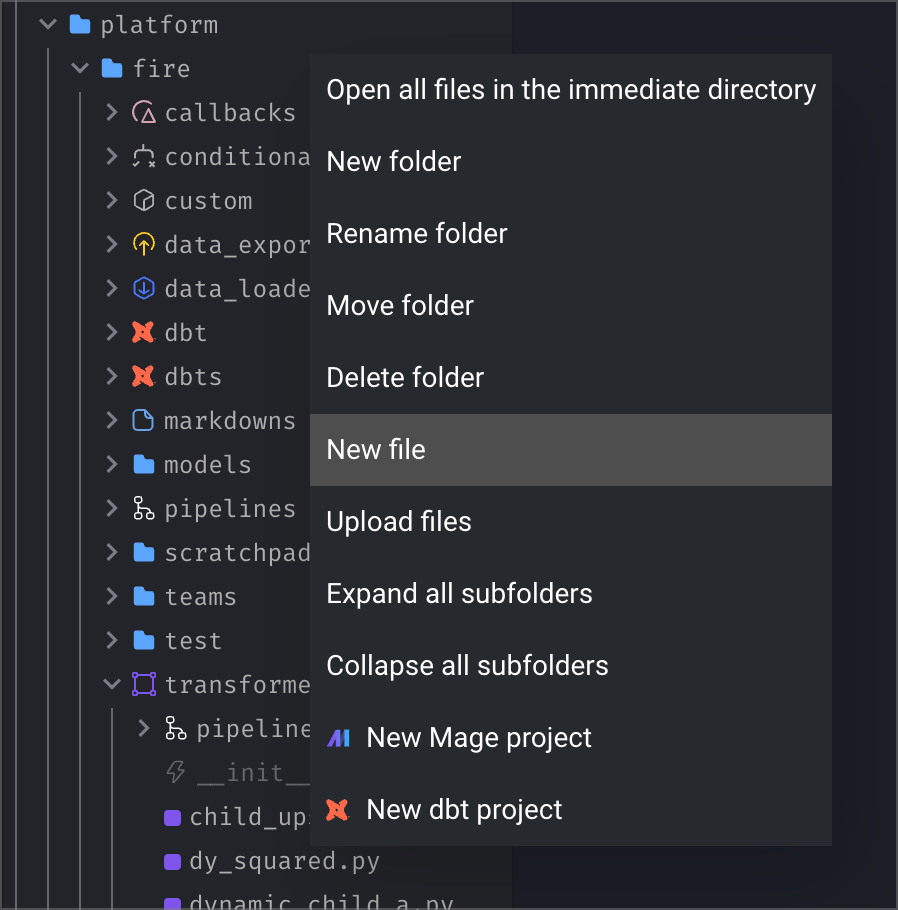
File versions
When you save a file after making a change, a new file version is created and stored locally. You can undo any change to a file by reverting to a previous version (this is different than git).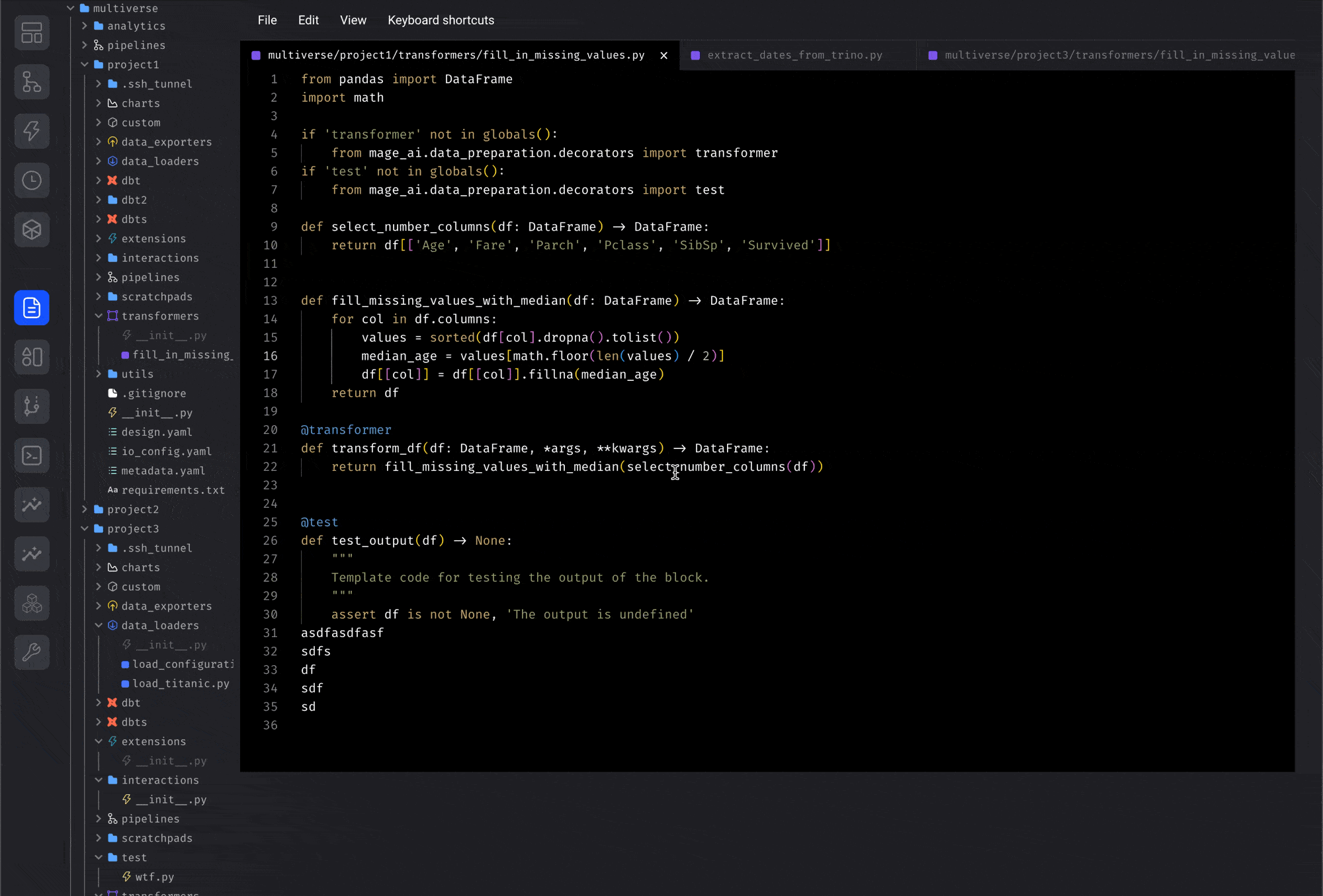
Hidden files
The file browser will hide hidden folders and files by default. You can show them by toggling the option Show hidden files under the View menu dropdown options.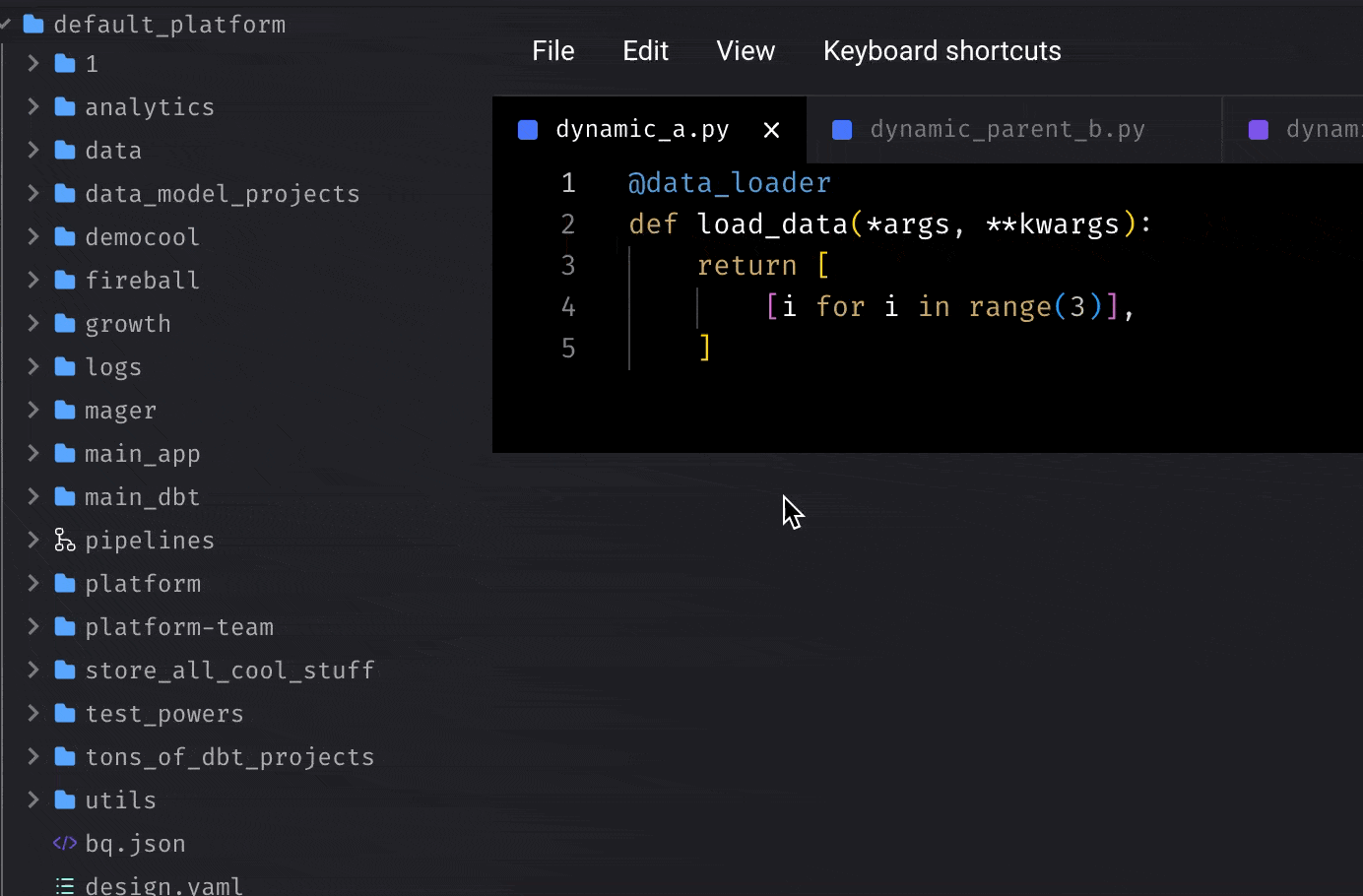
Show blocks in current pipeline
When editing a pipeline, you can switch the file browser view to show only the blocks in the current pipeline. After toggling this view, you can select which blocks to collapse and which to expand. This can help optimize vertical screen space while writing code.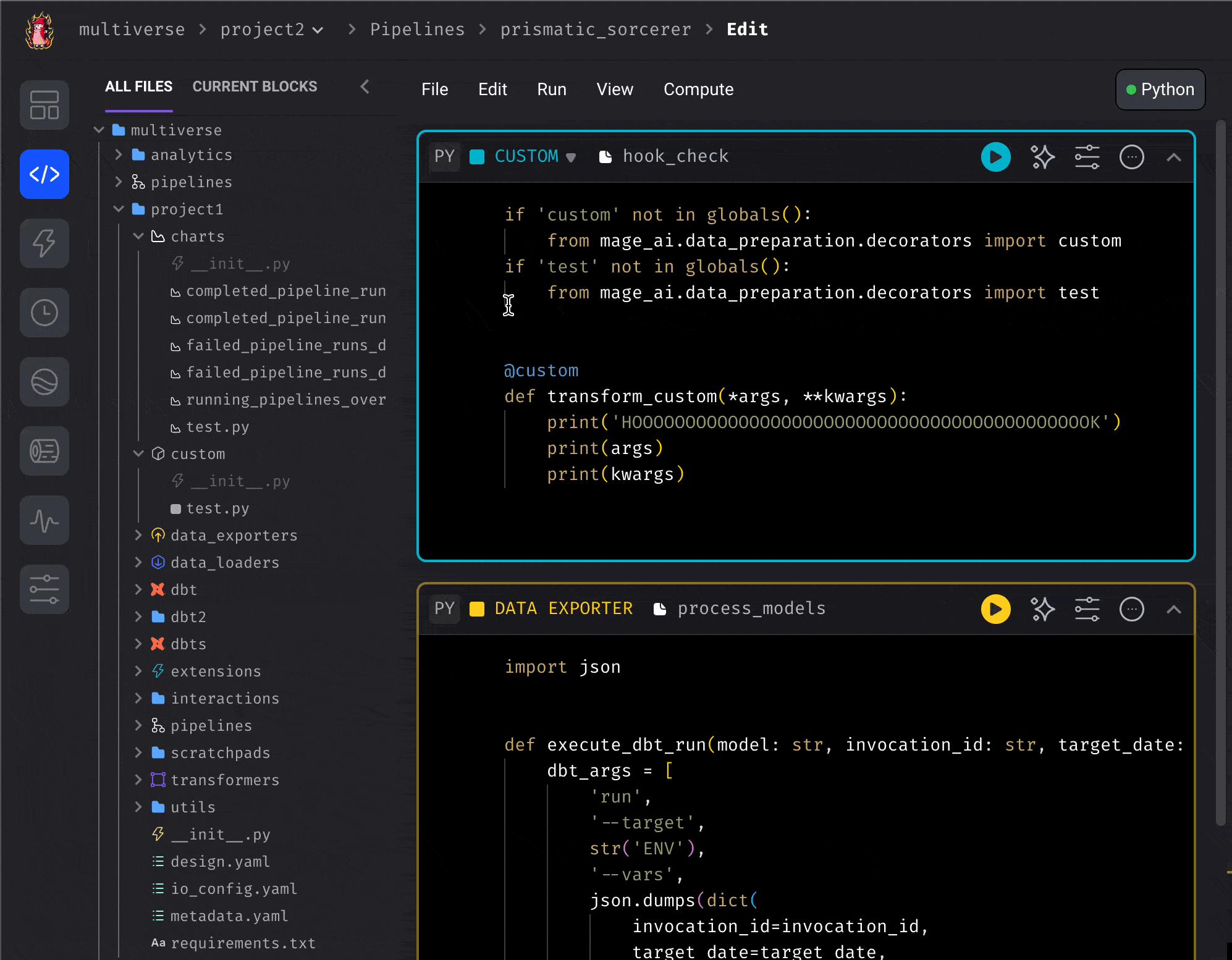
Block files used/unused by pipelines
Requires version
0.9.63 or greater./files) and Pipeline Editor
(/pipelines/[pipeline_uuid]/edit) pages specifically. Other pages, modals, or
components that have a file browser may not have this feature.
Applicable block directories: callbacks, conditionals, custom, data_exporters,
data_loaders, dbt, extensions, markdowns, scratchpads, sensors, and transformers
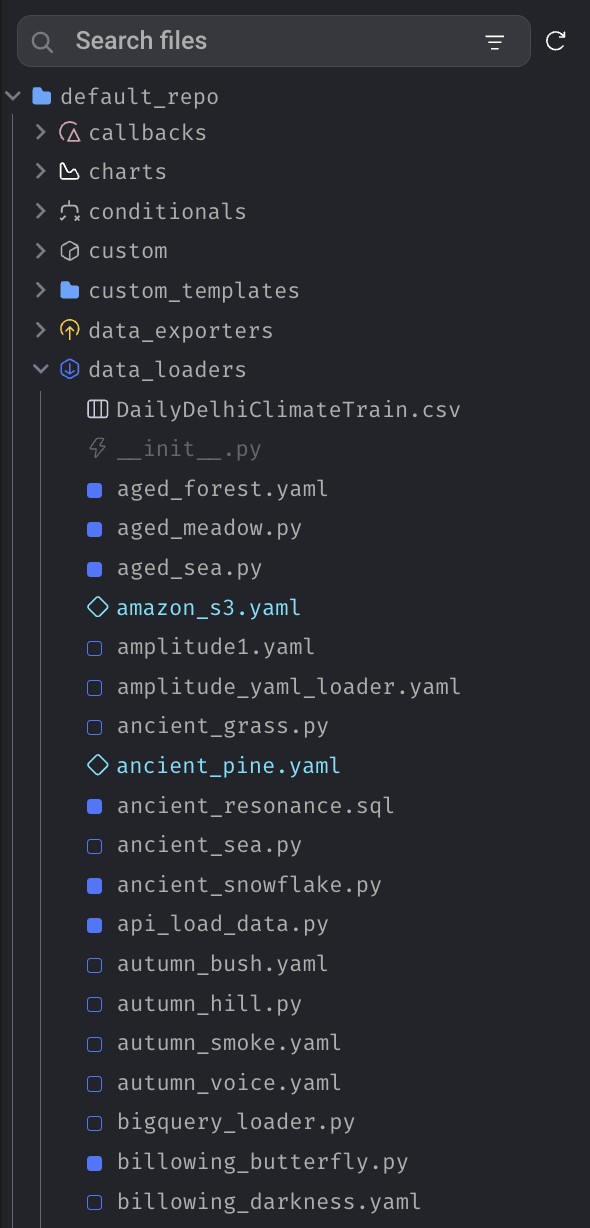
Block file states
There are three different states for a block file in the file browser that can affect the icon in front of the block filename and the filename font color. Note that the square icons can be different colors depending on which block directory it is.- Used by exactly one pipeline - Filled square icon. For example in the screenshot
above,
aged_sea.pyandapi_load_data.pyare used by a single pipeline. - Used by more than one pipeline - Unfilled cyan diamond icon and filename with cyan
font color. In the screenshot above,
amazon_s3.yamlandancient_pine.yamlare used by multiple pipelines. - Not used by any pipeline - Unfilled square icon. For example in the screenshot above,
bigquery_loader.pyis not used by any pipeline.
Unused block files
If you specifically want to view the block files that are not being used by any pipeline, you can apply the “Unused block files” filter found in the file search input at the top of the file browser. Non-block files may still be visible when this filter is applied.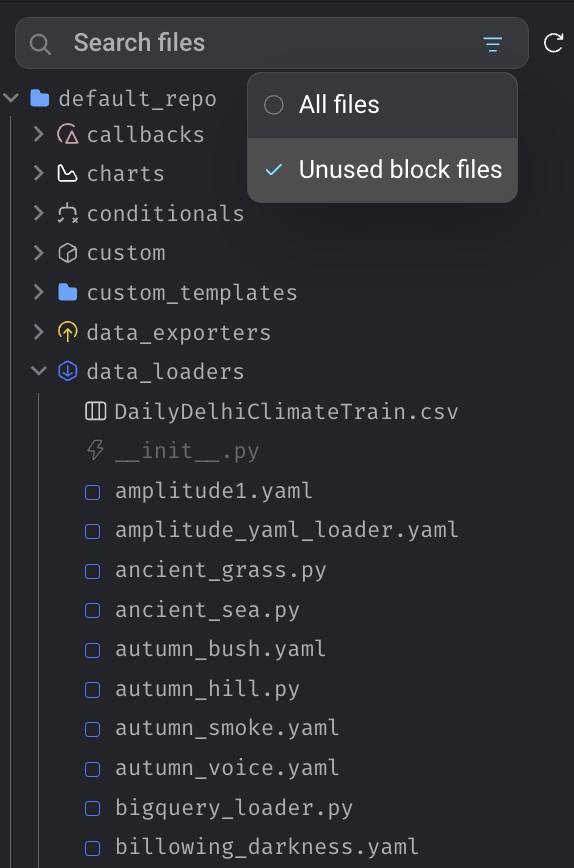
Display files by type
The feature is currently only available in the Text Editor application