Only in Mage Pro.Try our fully managed solution to access this advanced feature.
Overview
Mage Pro supports remote development using Visual Studio Code or Cursor, so you can build and manage your pipelines in a full-featured local IDE while connecting securely to your Mage Pro environment. This integration leverages Tailscale VPN for secure networking and SSH for remote access.⚠️ This feature is not available by default on Trial clusters. To enable access, please contact the Mage team at pro@mage.ai to request activation for your Mage Pro account.
Core components
- Tailscale VPN: Secure network connection between local and remote environments
- Remote SSH Extension: VS Code’s tool for remote development
- Mage Pro Cluster: Containerized environment for data pipelines
- Authentication System: Secure key-based access control
Setup guide
1. Tailscale VPN setup
Step 1: Navigate to the Tailscale website and download the appropriate version for your operating system.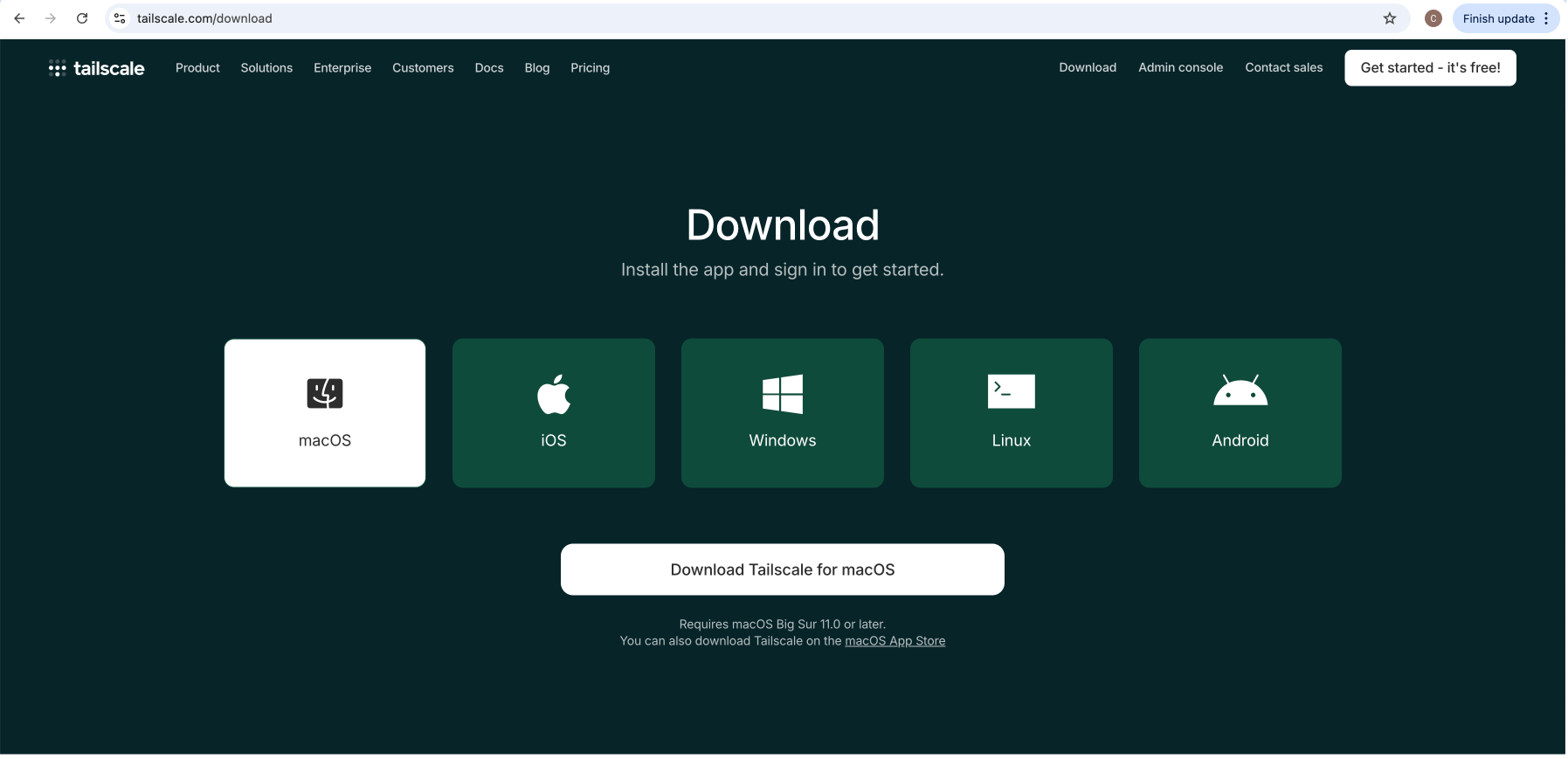
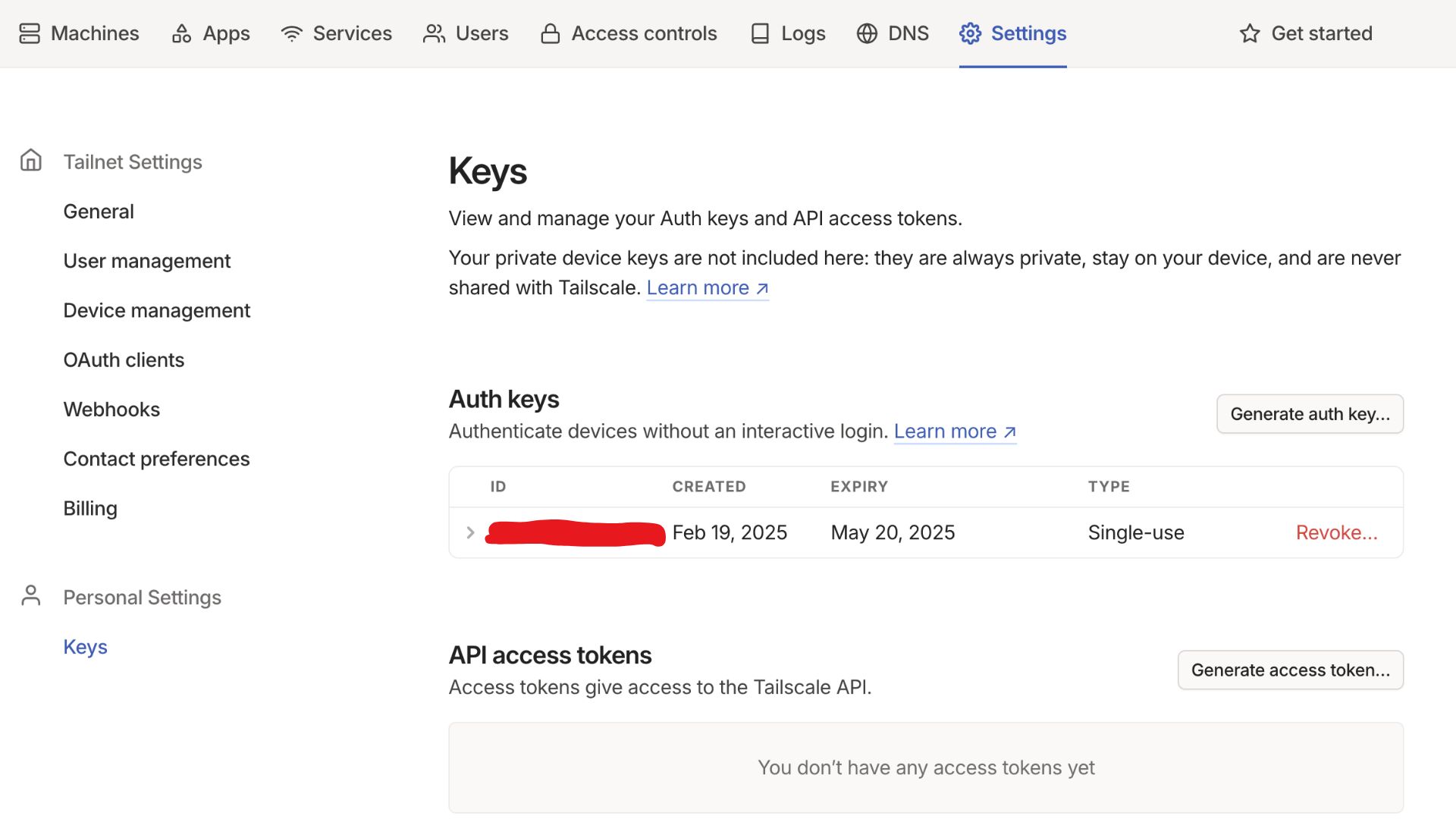
2. Mage Pro configuration
Setting Environment Variables for the Cluster
Step 1: Navigate to your Mage Pro management cluster. Step 2: Select “Edit/Add variable’ to add environment variables. Step 3: Add a new custom variable:- Key:
TS_AUTH_KEY - Value:
YOUR_AUTH_KEY
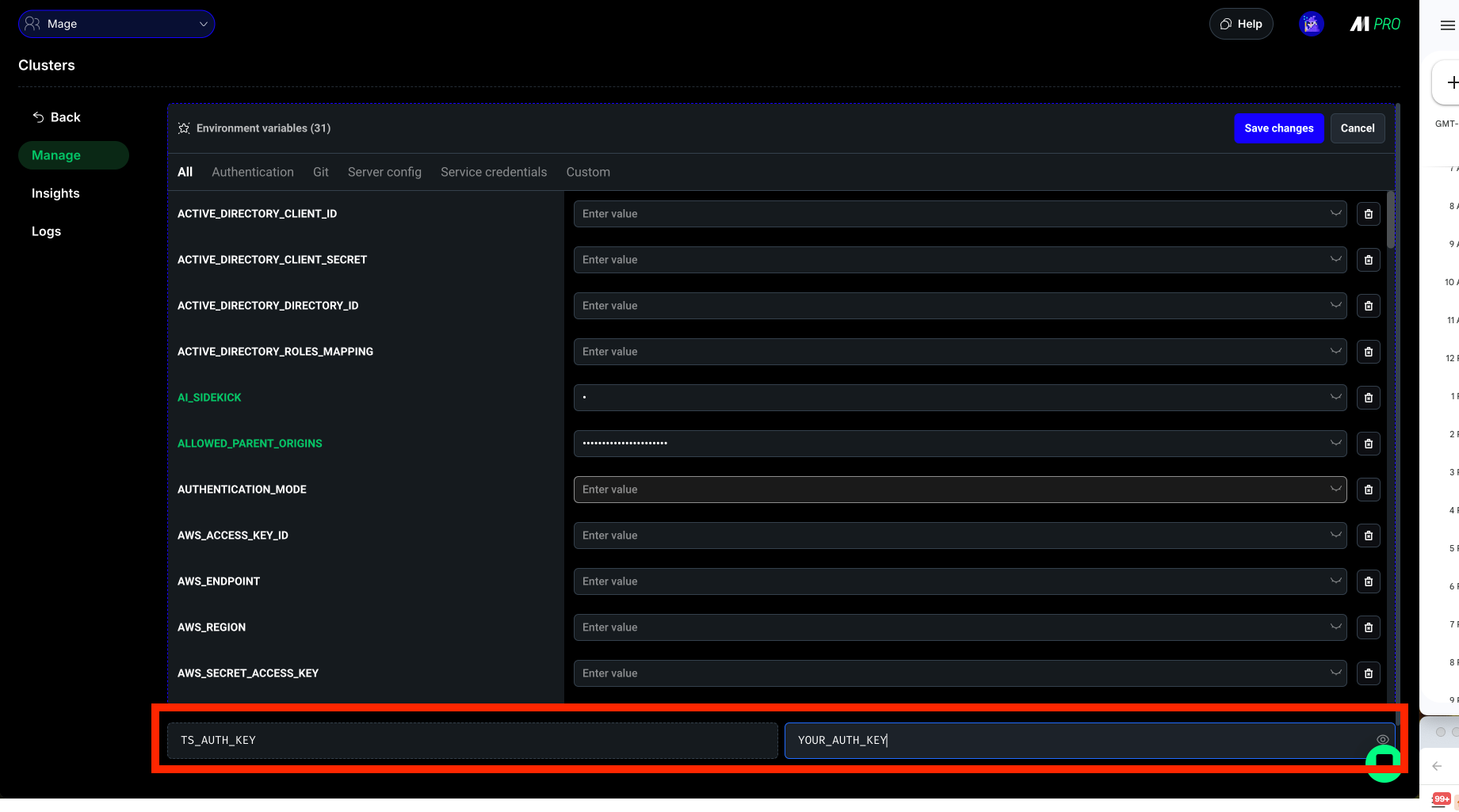
Setting Environment Variables for Workspaces
If you are using Mage Pro workspaces, you must configure environment variables separately at the workspace level.
Note: Each workspace requires its own unique TS_AUTHKEY.
Generate a separate Tailscale auth key for each workspace to ensure proper network isolation and security.
To configure environment variables for a workspace, follow the guide here:
👉 Workspace Environment Configuration
Here’s an example workspace configuration:
3. Connection verification
Step 1: Return to the Tailscale admin panel after your cluster restarts. Step 2: Locate your Mage Pro cluster in your Machine’s list (i.e. mageai-1-tutorials). Step 3: Note the private IP address from the address column.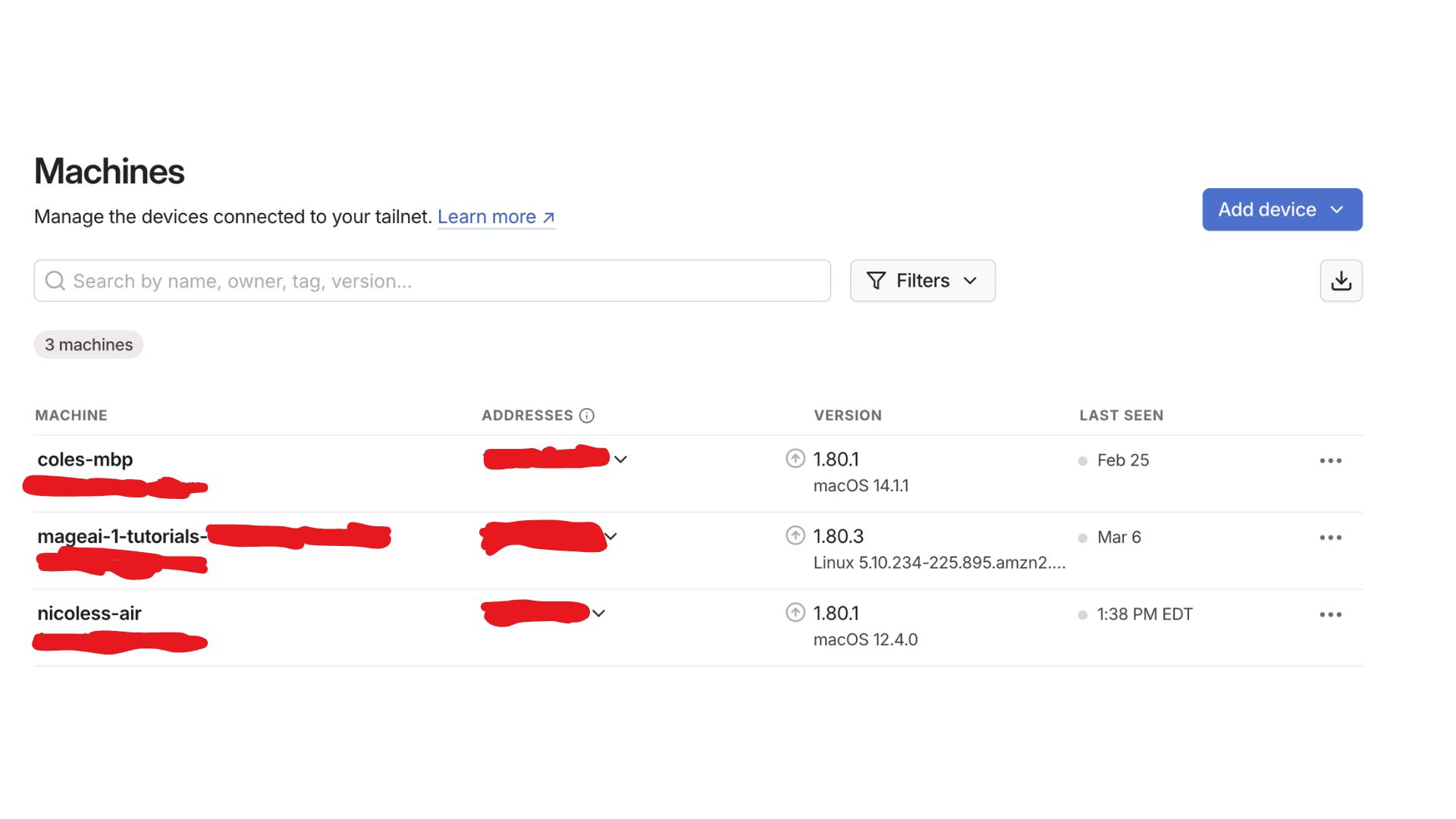
4. VS Code setup
Step 1: Open Visual Studio Code on your local machine. Step 2: Install the “Remote - SSH” extension from the Extensions marketplace (Ctrl+Shift+X or Cmd+Shift+X on macOS).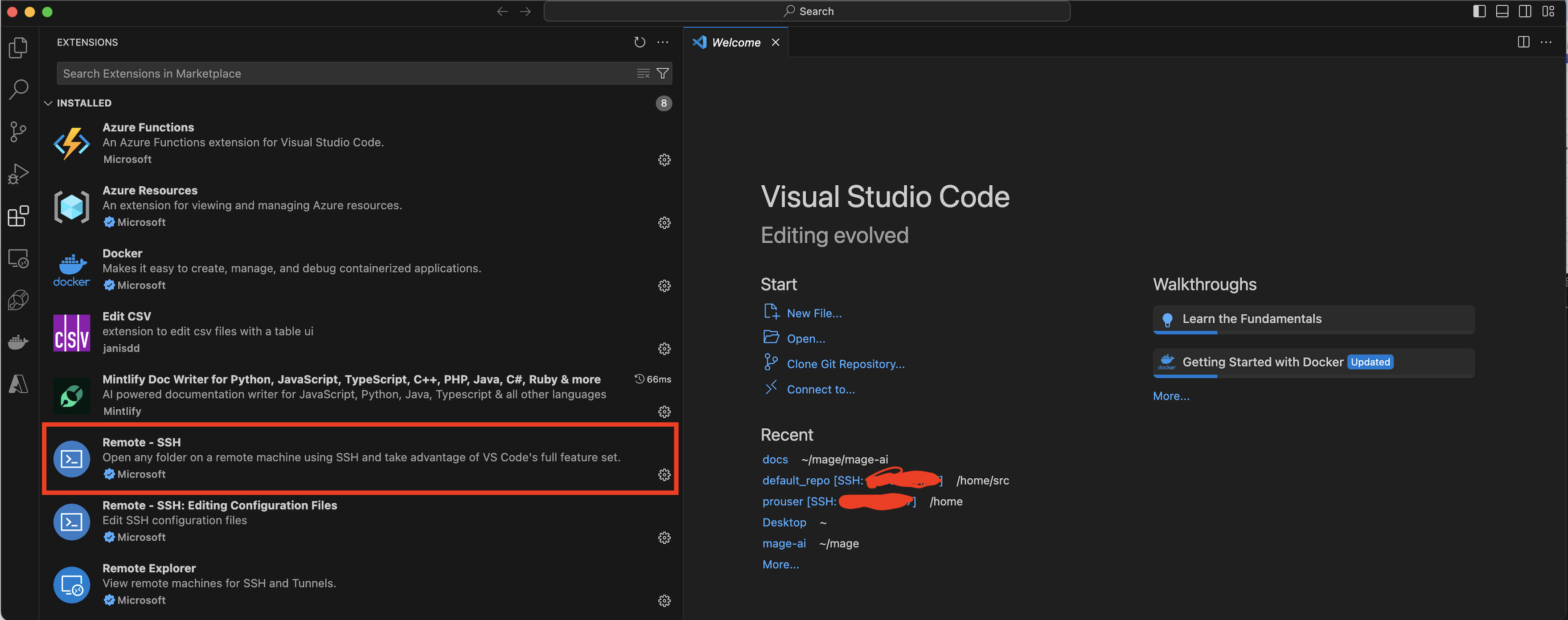
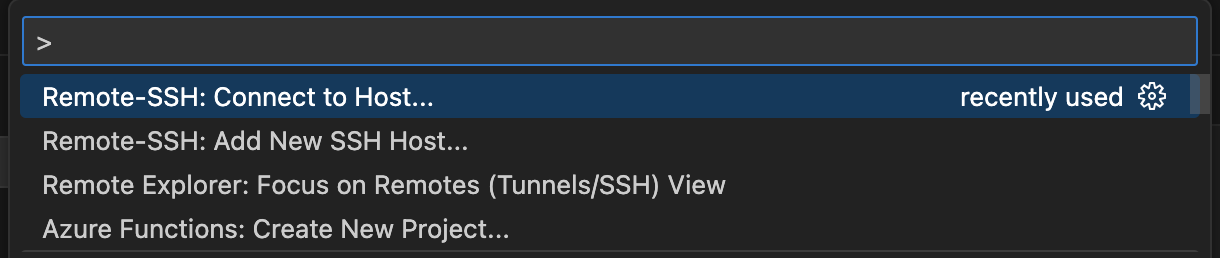

5. Accessing your code
Step 1: When prompted for the folder to open, enter your user code path.- Default user code path:
/home/src/default_repo
Setting up Tailscale on AWS
Connect your AWS instances to your secure network using Tailscale to enable access to your cloud resources. When using Mage Pro in AWS environments, proper route configuration ensures reliable connectivity between your local machine and cloud resources.Setting up route acceptance in Tailscale
Route acceptance in Tailscale can be configured in two ways to ensure proper connectivity between your local machine and AWS-hosted Mage Pro environment.1. Using the command line
Run the following command on your local machine to accept routes advertised by Tailscale nodes:2. Using the admin console
Step 1: Navigate to the Tailscale admin console (https://login.tailscale.com/admin) Step 2: Go to the “Machines” page Step 3: Find the machine that’s advertising routes (in your case, the “vpn” node) Step 4: Click on it to view details Step 5: Under “Subnet routes” section, approve which subnet routes should be advertised to the entire tailnetUnderstanding route configuration
The two configuration methods work together:- Admin UI settings control which machines can advertise routes (a tailnet-wide setting)
- Command-line option (
-accept-routes) determines whether your specific machine will accept those advertised routes
Configuring Mage Pro for route acceptance
To ensure your Mage Pro environment automatically accepts routes when it starts, add the following environment variable:- Key:
TS_EXTRA_ARGS - Value:
-accept-routes