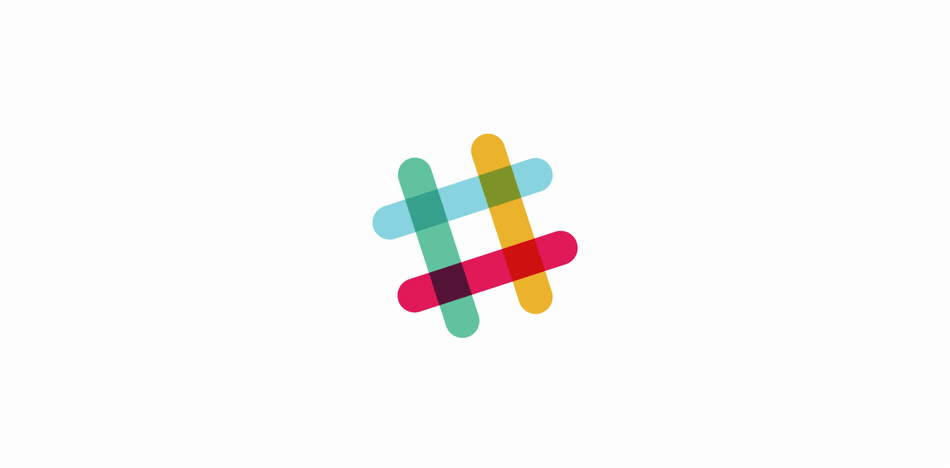
Overview of steps
- Set up webhooks for Slack
- Update Mage project settings
- Customize message templates with dynamic variables (Pro only)
Set up webhooks for Slack
To send notifications to Slack, you need to configure an incoming webhook:- Follow the official Slack webhook setup guide.
- Create a webhook URL for your desired Slack channel.
Update Mage project settings
Once you’ve set up webhooks for Slack, you should have a webhook URL that Slack provides. Here is an example webhook (yours may vary):- Open the Mage tool in your browser (e.g. http://localhost:6789/).
- Open a pipeline and start editing it (e.g. http://localhost:6789/pipelines/example_pipeline/edit).
-
In your left sidebar in the file browser, scroll all the way down and click
on a file named
metadata.yaml. -
In the
metadata.yamlfile, add a section with the following configuration or update the existingnotification_configsection:If you omit thealert_onsection it will default totrigger_failureandtrigger_passed_sla. Options:trigger_failure: alert when a run of a trigger failstrigger_success: alert when a run of a trigger succeedstrigger_passed_sla: alert when a SLA is missed.- In this context, SLA (Service Level Agreement) is an expected amount of time for the pipeline to complete.
- If the pipeline runs longer than the SLA, an alert will be sent.
-
In the
metadata.yamlfile, add the following values:Change thewebhook_urlvalue to be the webhook URL you created from Slack.
Customize message templates
You can customize message templates innotification_config. Here is an example config:
success, failure, passed_sla scenarios. For each message template,
you can specify either summary or details.
- If you specify the
summary, the slack message will be yoursummary+ the url of the pipeline run page - If you specify the
details, thedetailswill be used as your slack message directly
{variable_name} syntax.
Here are the supported variables:
execution_timepipeline_run_urlpipeline_schedule_idpipeline_schedule_namepipeline_schedule_descriptionpipeline_uuiderror- available only for the
failuremessage template
- available only for the
stacktrace- available only for the
failuremessage template
- available only for the
Note: Forpipeline_run_url, the default host ishttp://localhost:6789. You can specifyMAGE_PUBLIC_HOSTto be the host url you want to use in the notification messages.
🚀 Pro Only: Interpolate Mage Variables in Message Templates
Only in Mage Pro.Try our fully managed solution to access this advanced feature.
execution_time, pipeline_uuid, etc), you can also use the
following in your message templates in Mage Pro:
start_timeend_timeduration(in seconds)env(this gets the value stored in theENVenvironment variable)
What next?
Whenever a pipeline run is successfully completed or fails, a Slack message will appear in the channel you configured the webhook URL for. Here is an example of what that message could look like: |